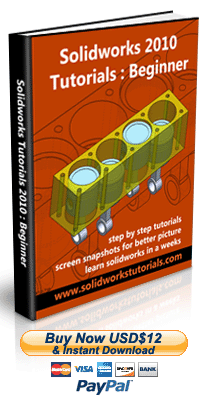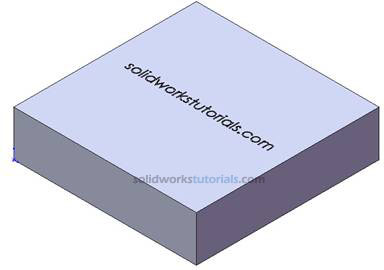
1. Click New![]() (File>New) , click Part
(File>New) , click Part ![]() , OK .
, OK .
2. Click Option![]() (Tools>Option…) , select Document Properties tab. Select Units , under Unit System select IPS (inch, pound, second) OK .
(Tools>Option…) , select Document Properties tab. Select Units , under Unit System select IPS (inch, pound, second) OK .
3. Select Top Plane , from lower left menu select Normal To. 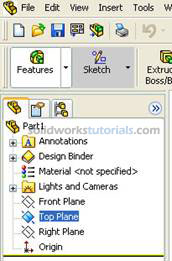
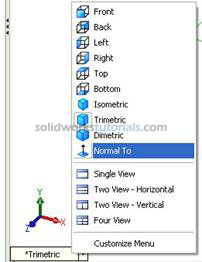
4. Click Sketch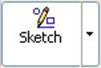 in Command Manager, click Rectangle
in Command Manager, click Rectangle  . As you can see on upper right corner sketch icon appear indicate that you’re on sketch mode
. As you can see on upper right corner sketch icon appear indicate that you’re on sketch mode .
.
5. Pick Origin![]() point as starting point, drag to right hand side
point as starting point, drag to right hand side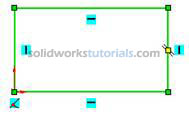 no need to be exact the size will define in later step. Press keyboard ESC to end rectangle sketch.
no need to be exact the size will define in later step. Press keyboard ESC to end rectangle sketch.
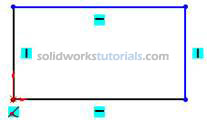
Note: There is two type line generated by your sketching, the one with black line and blue line. Black line is line that fully defined and blue line is under defined.
6. Define sketch with dimension. Click Smart Dimension  , and start dimensioning pick vertical line and set to 2.00in , pick horizontal line and set to 2.00in
, and start dimensioning pick vertical line and set to 2.00in , pick horizontal line and set to 2.00in  . Press keyboard ESC to end smart dimension.
. Press keyboard ESC to end smart dimension.
7. Build feature from sketch, click Features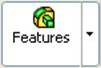 and activate features menu. Click Extruded Boss/Base
and activate features menu. Click Extruded Boss/Base and set D1 to 0.5in
and set D1 to 0.5in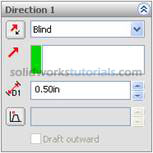 and
and ![]() .
. 
8. Click front top face  , click Normal To
, click Normal To 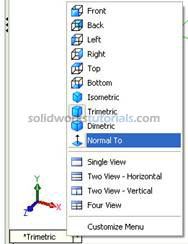 . Click Tools>Sketch Entities>Text…
. Click Tools>Sketch Entities>Text… 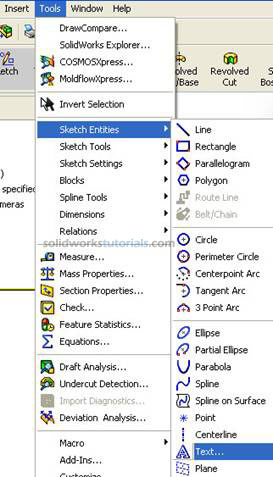
9. Input text in text box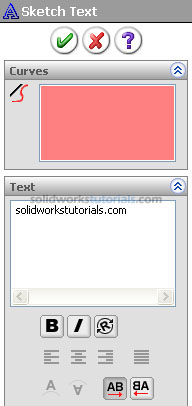 , to change font type and size uncheck use document font
, to change font type and size uncheck use document font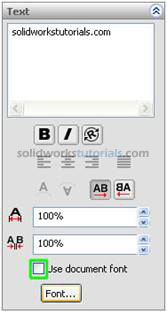 . Click Font…
. Click Font… 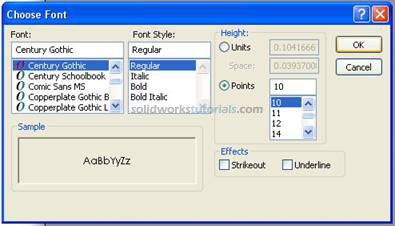 set height to Points 10 OK.
set height to Points 10 OK.
10. Click to part face to relocate text to center .
.
11. To engrave the text, click Features 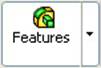 , click Extruded Cut
, click Extruded Cut  , under Direction 1 Blind, set D1 to 0.01in
, under Direction 1 Blind, set D1 to 0.01in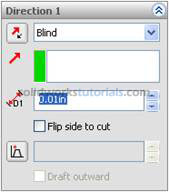 and
and ![]() . Click Isometric
. Click Isometric 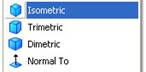 from lower left view menu.
from lower left view menu.
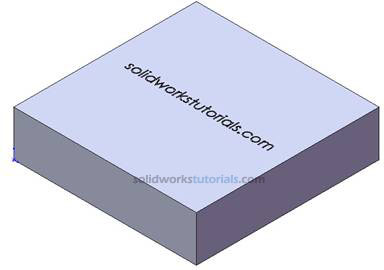
Done.